setelah membuat dokumen atau ada menggunakan microsoft word, entah itu berupa karya tulis ataupun makalah sederhana pasti membutuhkan nomor halaman. memberikan nomor halaman pada microsoft bisa dilakukan dengan mudah, dan posisi nomor halaman bisa diatur sesuai dengan keinginan kita, diatas, di bawah, pojok kanan ataupun pojok kiri bisa dilakukan dengan mudah.
untuk memberikan nomor halaman pada lembar kerja microsoft word ikutilah petunjuk di bawah ini.
1. Setelah aplikasi atau program microsoft word terbuka, klik pada menu Insert, kemudian klik pada Page Numbers, perhatikan gambar di bawah ini.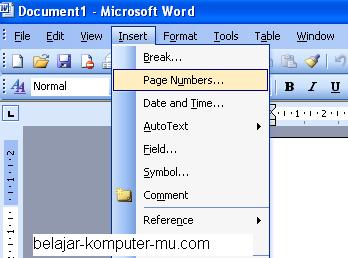
2. sesaat kemudian jendela page Numbers akan terbuka seperti gambar di bawah ini. pada kolom Position itu untuk menentukan penempatan nomor halaman berada di atas dan di bawah. Untuk mengatur agar halaman di bawah pilih yang Bottom of page (footer), sedangkan untuk mengatur agar halaman berada di atas pilih yang Top of page (header). Lalu untuk kolom aligment, untuk mengatur posisi nomor halaman yang berada di kanan, kiri dan tengah. untuk halaman berada di kanan pilih Right, untuk tengah pilih center, dan untuk Kiri pilubb Left. pada Opsi Show number of fist page, itu pilihan jika ingin menampilhan nomor dihalaman pertama maka diberi tanda centang, tapi jika halaman pertama tidak ingin diberi halaman maka tanda centangnya dihilangkan. sekarang coba tekan tombol OK. 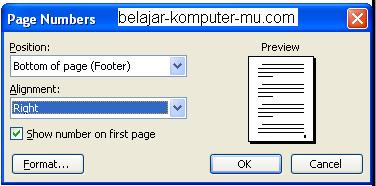
3. setelah kamu klik tombol OK, tampilan nomor halaman akan tampak seperti gambar di bawah ini. pada gambar di bawah ini nomor halaman berada pada pojok kanan bawah, sesuai dengan pengaturan yang telah saya seting pada jendela Page Number.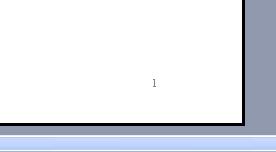
4. untuk memahami lebih detail, sekarang coba klik pada tombol format pada jendela page numbers.
5. sesaat kemudian akan muuncul jendela Page Number Format sepertti di bawah ini. pada kolom number format terdapat beberapa pilihan format penomoran halaman seperti yang tampil pada gambar di bawah ini. pilihlah format penomoran halaman sesuai dengan kebutuhan pembuatan data. sedangkan pada bagian page numbering itu ada dua pilihan, pilihan Continue from previous section untuk mengatur halaman dengan melanjutkan dari halaman sebelumnya, sedangkan pada Start at, untuk menentukan halaman dari nomor tertentu, misalnya kamu ingin mengawali penomoran halaman dari halaman 5, maka nomor halaman pada dokumen kamu akan diawali dari nomor 5. jika sudah diatur semua formatnya, tinggal klik pada tombol OK.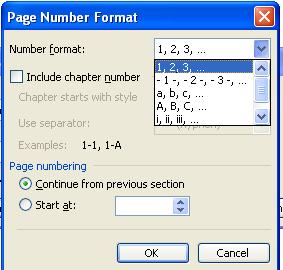
cara memberikan nomor halaman pada microsoft word sangat mudah bukan ? selamat mencoba, semoga bermanfaat


0 komentar:
Posting Komentar